Overview of searching on Papers Past
Searching for keywords is the quickest way to find information about a subject in Papers Past.
The Papers Past website is organised into five collections — newspapers, magazines and journals, letters and diaries, parliamentary papers and books. You can move between these collections using the navigation at the top of each page or from the home page.
In each of the collection pages search tools are on the left-hand side of the page, look for the word "Search".
Things to note about searching Papers Past.
- You can search within each of the five collections in Papers Past.
- You can search within a publication by using the search in the top left-hand corner.
- There isn’t a search for the whole site.
- Search terms will travel with you when you move between the collections.
Different types of search
When you select the search box to type in a query, you can choose from three different types of search. You can add boolean search operators to any of these search types. The search types are:
- “All of these words”
- “Any of these words", and
- "This exact phrase".
“All of these words” search
The "All of these words" search will look for all the keywords you have put in the search box.
“Any of these words” search
The"Any of these words" will give you results even if the item contains only one of the words you’ve searched for. This is the same as using OR between each search term.
“This exact phrase” search
The "This exact phrase" search will look for the exact pattern of characters and spaces you enter.
This is the same as entering your search term in “quotation marks”.
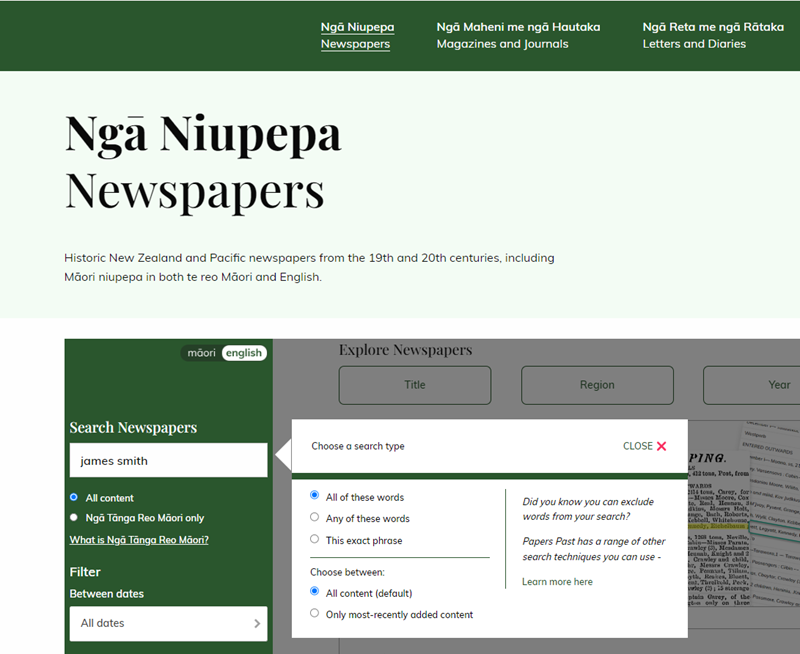
Papers Past search on the Newspapers collection in Papers Past.
Refine your search with filters
Use the search filters to narrow your search. The date and title filters are directly under the search box on the normal desktop or landscape view of the site if you are using mobile.
The filters are tailored for the material in each of the collections. All the collections can be searched by date. You can filter:
- newspapers — by date, title and content type
- magazines and journals — by date, title and content type
- letters and diaries — by date, place, people, series and iwi/hapu
- Parliamentary Papers — by date, session and section
- books — by date and subject.
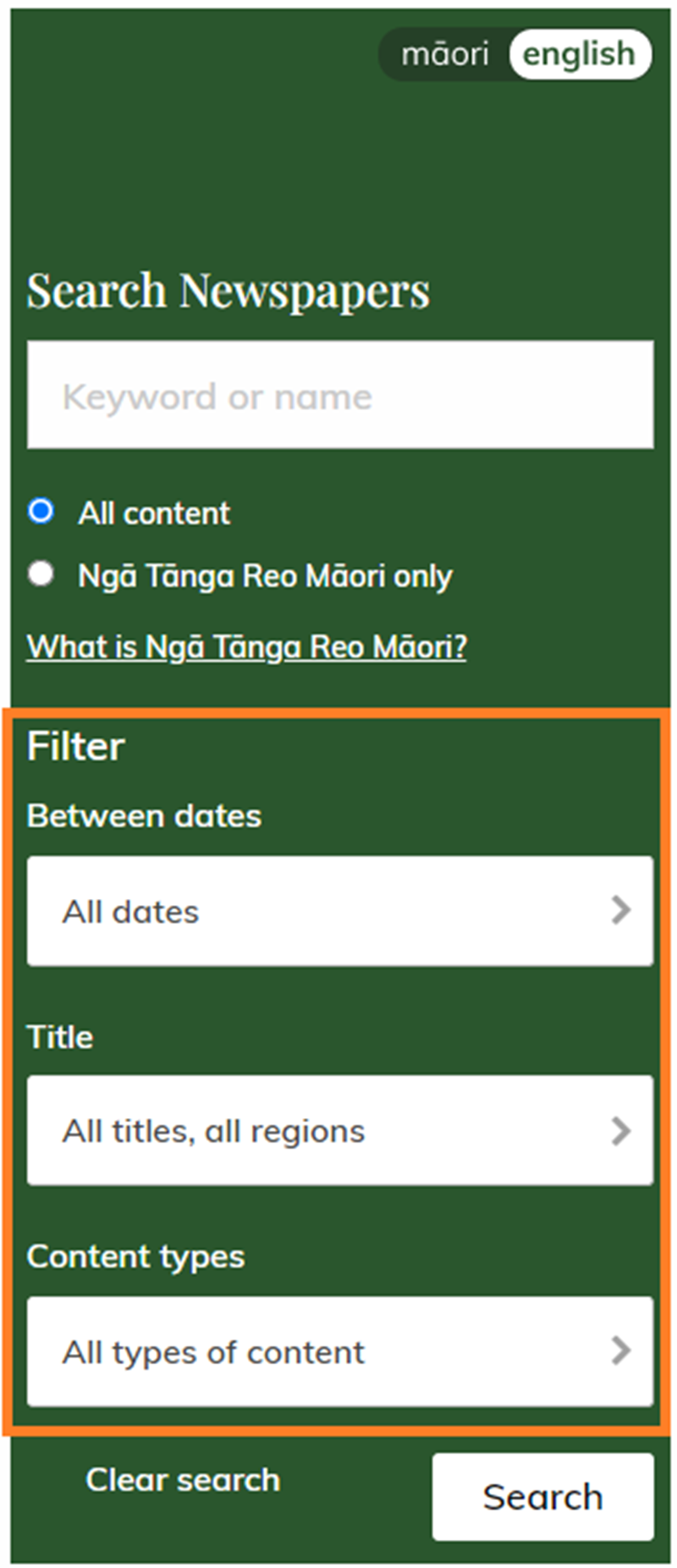
Screenshot of filter options highlighted in orange box on the Newspapers collection in Papers Past
Using the search results page
The search results pages on Papers Past is a list of the most relevant items in Papers Past based on your search criteria.
The toolbar at the top of the search results lets you:
- sort the results
- choose the number of items on the page, and
- choose to see the results as a list or as a preview of the article images.

Screenshot of Papers Past search results page with sorting tools at top of search results highlighted in orange box. Papers Past search results for keyword ‘Eliza’
You can sort the results in different ways:
- Best match — You can choose to sort by "Best match", which works best when your search consists of multiple terms or boolean operators.
- Date — You can sort by "Date", from oldest to newest or vice-versa. This is very handy when you want to look at something chronologically, like a ship journey reported port-by-port across different newspapers.
- Article title — You can sort by "Article title", which is A-Z or Z-A, and is based on the title of the article.
- Title — You can sort by "Title", which orders the content by the title of the newspaper the articles come from, either from A-Z or Z-A.
- Content type — You can sort by content type either A-Z or Z-A. This will group content into Advertisements, Articles, and Illustrations.
Using search highlighting
Search results have highlighting applied to each word you entered in your query. The highlighting on an article can be turned on or off by clicking on the lightbulb icon on the top-right corner of the article image.
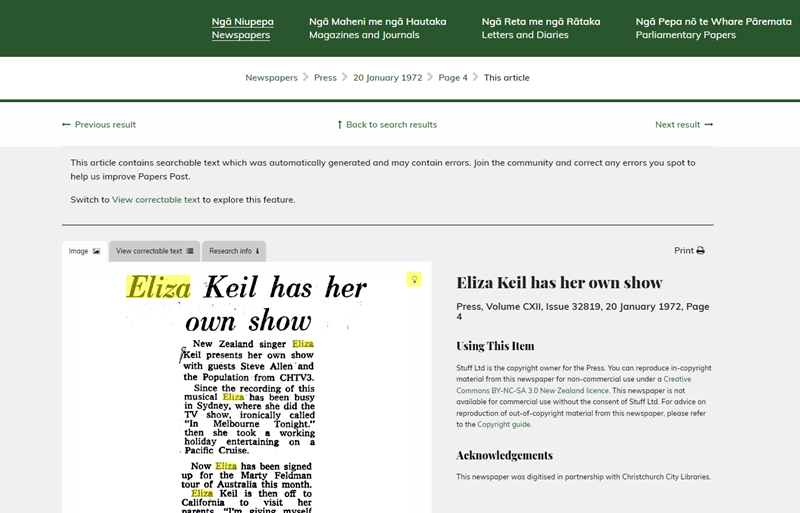
Screenshot of Papers Past article page with search query highlighted and lightbulb in right-hand corner. Press, Volume CXII, Issue 32819, 20 January 1972, Page 4
Search Ngā Tānga Reo Māori
You can search publications in te reo Māori from 1815-1900, including posters, bibles, dictionaries, newspapers, and more by using the Ngā Tānga Reo Māori filter.
The titles in Ngā Tānga Reo Māori are listed in the bibliography Books in Māori, 1815-1900: An Annotated Bibliography = Ngā Tānga Reo Māori : ngā kohikohinga me ōna whakamārama (BIM) was compiled by Phil Parkinson and Penny Griffith in 2004.
Items from Ngā Tānga Reo Māori are available in the Newspapers, Magazines and Journals, Books and the Parliamentary Papers sections.
To search for items in the Ngā Tānga Reo Māori collection do a keyword search and choose the "Ngā Tānga Reo Māori only" filter in the search tools on the left-hand side of the page.
It doesn’t matter which section you start your search in — the limit will carry across to the other sections.
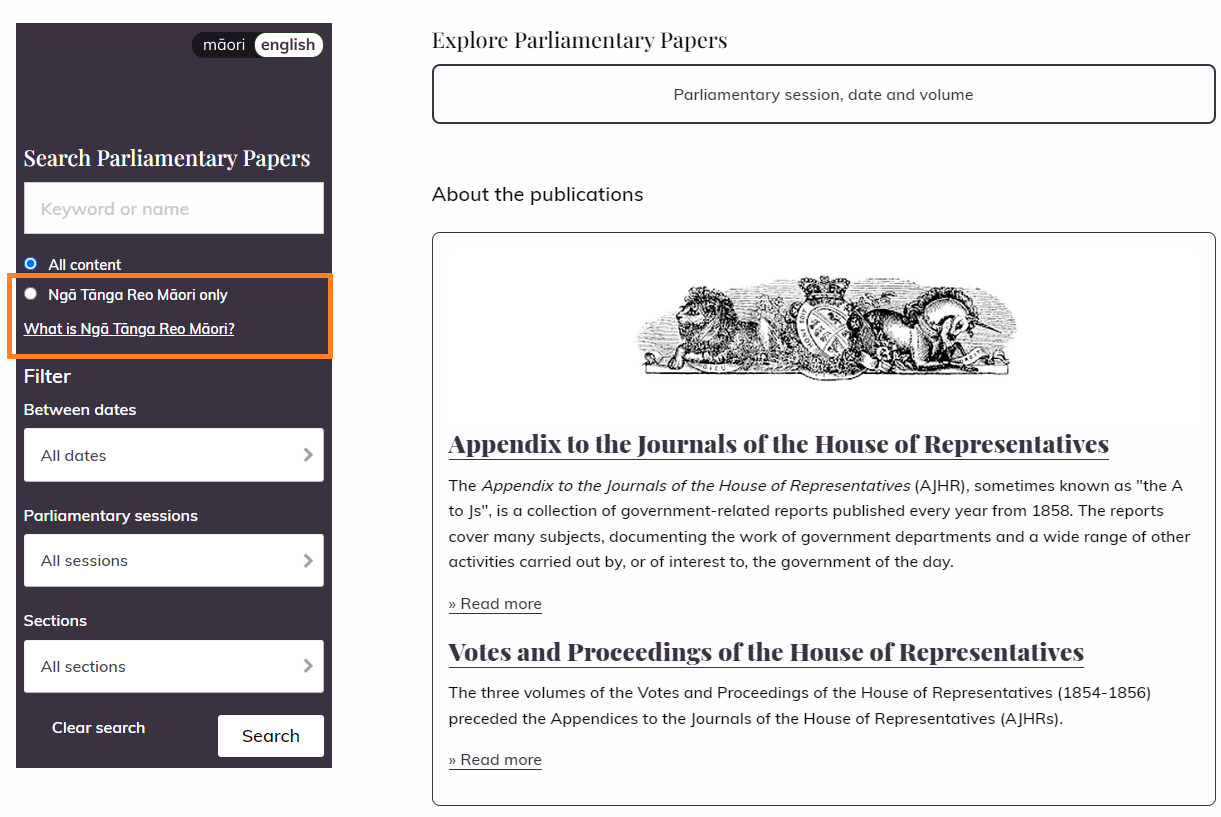
Ngā Tānga Reo filter on Papers Past highlighted in orange box. Parliamentary Papers
Search strategies
It can be useful to have a search strategy when you are searching Papers Past. Your search strategy can include:
- possible search terms
- keywords and phrases
- truncated and wildcard variations of search terms
Whatever you decide to do it is important to be methodical. Below is a suggested research approach. You could also have a look at the recording of Heritage Talks: Papers Past with Emerson Vandy to learn about tools and features on Papers Past to support different subjects and approaches.
Heritage Talks: Papers Past with Emerson Vandy (YouTube, 45 mins)
Choosing keywords
Papers Past search uses keywords so you’ll get the best results by constructing a search term that matches the words that would have appeared in the original material.
For example, if you were searching for Donald Henry Jones, try using names like D Jones, Mr. Jones, or Don Jones, as they might appear in newspapers, letters, or reports.
When looking for birth or death notices, use the same words that were used in those notices. A helpful tip is to find similar notices from the same time and place, see what words they use, and include those words along with the last name you’re searching for.
Start broad
It can be helpful to start by using the broadest possible search term.
If you’re looking for a person, maybe start by searching only for their surname, to establish how many potential results that name might appear in.
Refine your search
Examine the results you got, and consider how you might want to remove the irrelevant search results.
This might mean repeating the search:
- with a date filter applied, or
- by using one of the boolean techniques set out below, or
- adding in a distinct keyword that relates to that person.
Make single changes at a time, rather than doing them all at once.
The thumbnail previews of your list of search results is a useful way to assess the relevance of results quickly.
Scan the results from your second search
Scan the results from the second search, and also compare the number of results to your first search. This will give you a sense of whether you are getting closer to what you’re looking for, or if you should try a different approach.
Sort the results in different ways
It might help to sort the list of results you get in different ways to help identify the items you’re interested in.
The sort options are in the grey bar at the top of your search results. For example, sorting by date is a useful way to see events over time, whereas “best match” is useful when you’re using multiple terms or a boolean search.
Using boolean operators
A good time to use boolean approaches is when you're trying to dig through a really huge pool of results to simply confirm whether or not something appeared in a paper, but you may need to be more careful with those boolean terms if you are trying to find EVERY instance of a particular thing that appeared in a paper.
If you're using the boolean search operators of the "Any of these words" setting, for example, the include/exclude functions of the +/- characters, be aware that you might exclude relevant results without intending to.
Boolean search operators
Boolean operators are words like AND, OR, and NOT that help refine your search results. They allow you to combine or exclude keywords to either narrow down or expand your search, making it easier to find relevant information.
You can use Boolean operators such as AND, OR, and NOT alongside keywords to create a Boolean string that will refine your search to find the most relevant results for your research. See below for examples of boolean operators you can use on Papers Past.
Boolean Operators, Quick guide, examples and tips — Scribbr website
AND
Get results that contain both of the words.
If you do not use any commands in your search, Papers Past will assume that you want to find things that have all of those words in them, and effectively puts an AND between each of your keywords.
Examples:
- James AND Smith
- James Smith
Both of these examples will give you results that contain both of the words “james” and “smith”.
OR
Get results that contain one or more of the words. OR can be used between any words or phrases.
Example:
- “Mrs J Smith” OR “Mrs l Smith”
The example will give you results if they include either the exact phrase “Mrs J Smith”, or the exact phrase “Mrs I Smith”.
NOT
Exclude items from your results that contain the word(s). A minus sign (-) can also be used in place of NOT. The minus sign EXCLUDES the term that immediately follows it from your results. You can use NOT or minus multiple times to remove multiple words, for example, '-house -sale -rent'.
Examples:
- Smith NOT born
- Smith –born
Both of these examples will give you results that contain "Smith" but do not contain "born".
“quotation marks”
Use quotation marks to make your keywords into a phrase and increase the chances of getting an exact match. This can be useful for searching for names that contain common words.
Example:
- "Fred Winter"
- “Mrs J Smith”
Putting your term in quotes searches for articles containing the exact phrase “Mrs J Smith”. This will only give you results that include this entire exact string of characters, including the arrangement of the spaces. For example an item using the term ‘Mrs Jane Smith’ would not necessarily be included in results where you typed "Mrs J Smith" as a phrase.
(brackets)
Use brackets to group your search terms together, and combine search commands. Putting brackets around each set of search commands will improve your results.
Example:
• (“Mrs J Smith” OR “Mrs l Smith”) –born
This example will give you results for either phrase, but in either case results containing the word "born" will be excluded.
fuzzy search
A fuzzy search helps you find things even if you don’t spell them exactly right. To do a fuzzy search with a Boolean operator, use the tilde symbol ~for the fuzzy term.
Example
- Smith~1
This example would include results for smjth or smifh. This is very useful when the computer-generated text recognition isn’t great.
* or ?(wildcard)
Broaden your search to all keywords that start with the same characters. Wildcards take the place of one or more characters in a search term. A question mark (?) is used for single character searching. An asterisk (*) is used for multiple-character searching. You must provide at least three characters before adding the wildcard.
Examples:
• auckl*d
• auc?land
~ (near) proximity search
Proximity searches give you results where terms are within a certain number of words of each other.
Example:
• "biscuit barrel"~6
With the example above, results would have the terms "biscuit" and "barrel" within any six-word string. This would also remove results where the words are MORE than six words away from each other. You can use any number, although using a larger number makes it more like just doing an ordinary search for two words.
Combine Boolean operators
An example of combining boolean operators.
• (home OR away) century -"rained off" "new zealand batsmen"
This is an example of how you can combine different techniques together to find very specific articles. With this search above, each result contains either the word "home" or "away", it will include the word "century", exclude the exact phrase "rained off", and include the exact phrase "New Zealand batsmen".
Search for names containing common words
Searching for a name that contains common words can bring up unrelated results.
For example, entering the name "James Tree" in a basic search will bring up results including the word "tree" instead of the surname.
To help filter out unrelated results, you can use the following options.
Use quotation marks to make your keywords into a phrase and increase the chances of getting an exact match.
Example:
- "James Tree"
Use the ~ (near) command to bring up results with a limited amount of words between your keywords:
Example:
- "James Tree"~2
This increases the chances of getting results with a maximum of 2 words appearing between "James" and "Tree". This can be helpful to allow for results that may contain the person's middle name/s.
Search for names or phrases containing punctuation, case and numbers
You can enter numbers, letters, and spaces into the search box, for example, Mrs J Smith 280 Willis Street.
Papers Past ignores punctuation and case when you search, so using either of the two terms below will give you identical results:
• mrs j smith
• Mrs J. Smith
Search for names starting with "Mc"
If you are searching for names that start with "Mc", also try searching for the name excluding the ‘c’, or replacing the ‘c’ with a space and searching as a phrase.
Examples:
- mcdonald
- mdonald
- "m donald"
Names beginning with Mc may be printed as M‘, and processed as an M followed by an apostrophe, M’, which means that the c is not searchable.
Save your search
If you want to do your search again later without re-entering all your choices, for example, keywords, category, and filters, you can save your search by copying the URL.
In the example below, a search for “dog” created the highlighted URL. You can copy and paste this URL into a browser to see the same results again.
This is also useful for sharing your search results with others. Just send them the URL, and they can see the results of your search.
https://paperspast.natlib.govt.nz/newspapers?items_per_page=10&snippet=true&query=dog
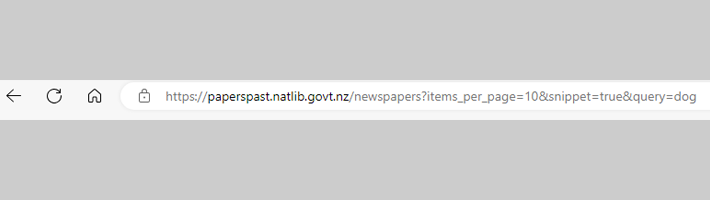
Screenshot of search engine browser with results of search for dog on Newspapers section of Papers Past.
 Log in
Log in